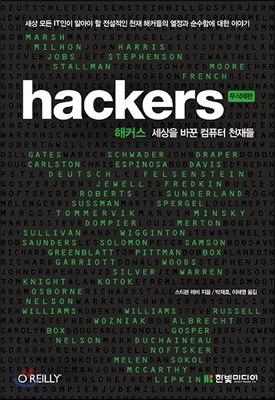마크다운(Markdown)으로 플리커 사이트(flickr.com)의 이미지 삽입하기
마크다운(Markdown)은 텍스트만 이용해서 구조적인 글을 쓰도록 도와주는 일종의 문법인데요, 저는 주로 개발 로그를 정리하거나 틈틈이 메모를 할 때 사용하고 있습니다. 물론 요즘은 블로그(kkamagui.tistory.com)에 글을 남길 때도 마크다운을 사용하고 있습니다. ^^;;;
마크다운을 처음 접하게 된 건 위키(Wiki) 때문이었는데요, 위키가 글을 엮기 편하고 문법 자체가 아주 간단해서 개발 로그를 남기는 데 그만이더라구요. 그래서 처음에는 설치형 위키인 도쿠 위키(Doku Wiki)를 썼는데요, 혼자 돌리기에는 왠지 무거운 느낌도 있고해서 위키패드로 갈아탔습니다. 위키패드를 써보니 기능도 만족스럽고 마음에 쏙 들더라구요. 그래서 위키패드로 글을 쓰기 시작하다가 위키 문법에 집착하게 되고, 이게 블로깅까지 이어지면서 결국 텍스트로 글쓰는 행위 자체에 집착하게 됐습니다. ㅠㅠ
마크다운을 즐겨 쓰시는 분들 중에는 저처럼 웹에 있는 위지윅(WYSWYG) 에디터가 불편한 분도 있으실 겁니다. 위지윅 에디터의 오류로 쓴 글이 날라가거나 굵게 한 글씨가 제대로 해제가 안되고 계속 굵게 나온다거나 하는 문제를 몇 번 겪고나니 의욕이 사그라들더라구요. ㅠㅠ 뭐, 마크다운으로 갈아탄 뒤에는 그런 일이 없어졌지만요. ^^)/~ 그래서 직접 글 쓰기 사이트(Writer's Note)도 만들어 쓰고 있습니다(개 밥 먹는 중이에요 ㅎㅎ).
제가 사실 이미지는 왠만하면 잘 안넣는데요, 그래도 가끔 필요한 경우가 있어서 제 티스토리 블로그(kkamagui.tistory.com)에 이미지를 올리고 그 링크를 가져와서 넣고 있습니다. 이미지를 많이 안 쓰다보니 별로 불편한 점을 모르고 있다가 오늘 문득 불편하다는 생각이 들더라구요. 그래서 어떻게 하면 좋을까 생각을 해봤는데, 플리커 같은 사이트에 블로깅용 이미지를 모아두고 링크를 거는 방법이 좋을 것 같더군요.
그런데 왠 걸~!! @0@)/~ 실제로 이미지를 올린 뒤에 링크를 아래처럼 걸어보니 정상적으로 표시되지 않는 겁니다. ㅠㅠ 분명히 플리커 사이트에서는 잘 표시되는데 말이죠. 한참을 고민하다가 저만 이런 문제를 겪는게 아닐 것 같아서 검색을 해봤더니~!! Wannabeman 님도 같은 문제로 문제를 겪으시다가 고생 끝에 찾은 방법을 공유해주셨더군요. 해결책은 markdown과-삽질한-하루에서 보실 수 있는데요, 결론만 말씀드리자면....
사진에서 공유 버튼을 누르면 .jpg로 끝나는 그림 링크가 나오는데요, 이 링크를 마크다운 문법으로 넣어주면 됩니다~!! >ㅁ<)~!!
마크다운으로 이미지를 삽입하는 방법은 사실 링크를 삽입하는 방법과 같은데, 차이점이라면 !를 앞에 붙여주는 정도입니다. 아래처럼 말이죠 ^^;;;
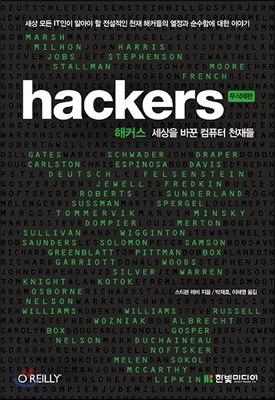
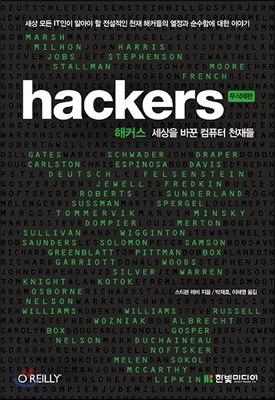
<이미지 출처-yes24.com>
아아... 진작 검색해볼 껄 그랬구요. ㅠㅠ 그래도 해결책을 찾았으니 다행이라는....
그럼 즐거운 하루 되세요 ^^